"Extensions are programmable, interactive overlays and panels, which help broadcasters interact with viewers. With Extensions, the Twitch community can interact in new ways such as heat maps, real-time data-driven overlays, mini-games, and leaderboards." – 'Getting Started with Extensions', Twitch Developers, 2019.
Back to Top
There are several types of Extensions:
- A panel extension appears in the panel area below the video player. Panel Extensions stay active even when the channel is not live.
- A video-overlay extension renders on top of the video player as a transparent overlay. Overlay Extensions are viewable only when the channel is live.
- A video-component extension renders on top of both the video player and any video-overlay extensions. Component Extensions take up only part of the screen and can be hidden by viewers. Component Extensions are viewable only when the channel is live.
Back to Top
Burke’s Booty Extension (BB) is an interactive panel extension, developed in-house by our own swiftyspiffy, for the community of twitch.tv/burkeblack.
Features:
- Claim Giveaways
- Enter Giveaways
- Purchase Soundbyte Credits with Bits (Desktop Only)
- Redeem Giveaway Prizes
- Send Soundbytes
- Submit Feedback (Mobile Only)
- Submit Giveaways (Desktop Only)
- View Doubloons Count
- View Followed Date (Mobile Only)
- View Soundbyte Credits Count
- View Stream Status (Desktop Only)
Back to Top
The extension will be displayed in the panel area below the video player. By default, to protect Twitch user’s privacy, Extensions do not have access to viewers’ Twitch usernames. Access to this information must be granted to the Extension, if you wish to do so.
To grant access:
Desktop:
- Locate the Burke’s Booty Extension, below the video player.
- Click the “Grant Permissions” icon, located in the bottom right corner of the extension.
- Click the “Grant” button.
Mobile:
- Click on the “BB” logo, located in the top right corner of the chat.
- Click the “Authenticate with Twitch Account” button.
- Click the “Confirm” button.
You may revoke an Extension’s access at anytime via the connections page in your Twitch Settings.
To learn more about the Extensions program’s data practices, see Twitch’s privacy policy.
Back to Top
To provide feedback:
- Click the three line icon.
- Click "Feedback".
- Select your operating system (e.g. iOS, Android or Other).
- Enter your feedback.
- Click “Send Feedback”.
Please note: This is unavailable from the desktop extension.
Back to Top
To view your follow date:
- On the Burke’s Booty Extension, click the three line icon.
- Click “User Stats”. This is the default page of the extension.
Please note: This is unavailable from the desktop extension.
Back to Top
To view the streams status:
- Locate the Burke’s Booty Extension.
- Click the clock icon, “Burke Uptime”.
Please note: This is unavailable from the mobile extension.
Back to Top
To submit a giveaway:
- On the Burke’s Booty Extension, click the present icon, “Giveaway Submission Form”.
- Fill out the form.
- Giveaway Name: Name of item being given away, include all necessary details (e.g. Console, DLC or Full Game, Region etc.)
- Giveaway Contributor: Your name. This is filled in by default.
- Giveaway Type: Type of giveaway. (e.g. Steam Code, Uplay Code, Redemption Link etc.)
- Giveaway Key/Code/Link: Key/Code/Link of the giveaway.
- Doubloon Requirement: Doubloons required to enter the giveaway. By default, this is left at 0. Moderators may alter this option if necessary.
- Non-Subscriber Only: Restrict giveaway to non-subscribers only. Moderators may alter this option if necessary.
- Click “Submit”.
Please note: Submitting a giveaway adds the giveaway details to a database, and does not run the giveaway at the time of submission. A moderator must manually run the giveaway after ensuring the details are correct. You may ask a moderator to run a giveaway you have previously submitted.
Please note: This is unavailable from the mobile extension.
Back to Top
When a giveaway is live, the extension will display the giveaway details and will be inaccessible until the giveaway has ended.
To enter a giveaway:
- Locate the Burke’s Booty Extension.
- Click the “Enter Giveaway” button.
Back to Top
When a giveaway is live, the extension will display the giveaway details and will be inaccessible until the giveaway has ended.
To leave a giveaway:
- Locate the Burke’s Booty Extension.
- Click the “Leave Giveaway” button.
Back to Top
When a giveaway has ended, the extension will display the giveaway winner and will be inaccessible until the giveaway has been claimed.
To claim a giveaway:
- Locate the Burke’s Booty Extension.
- Click the “Claim” button.
Please note: Only the winner will be able to see the claim button.
Back to Top
To redeem a giveaway:
- On the Burke’s Booty Extension, click the trophy icon, “Giveaway Wins”.
- Mobile: Click the three line icon, then click “Raffles”, and then click “Raffle Wins”.
- Find the most recent giveaway win.
- Copy the key/code/link and redeem at the appropriate place.
Please note: Any redemption links must be copy and pasted elsewhere and cannot be clicked from within the extension.
Back to Top
Your doubloons count will be displayed at the bottom left of the extension. You can refresh this count with the “Refresh” icon to the right.
Mobile:
To view your doubloons count:
- On the Burke’s Booty Extension, click the three line icon.
- Click “User Stats”. This is the default page of the extension.
Back to Top
To send a soundbyte:
- On the Burke’s Booty Extension, click the music note icon. This is the default page of the extension.
- Mobile: Click the three line icon and then click “Soundbytes”.
- Select or Search for a soundbyte.
- Click “Listen” to listen to the soundbyte. This option is unavailable on mobile.
- Click “Send”.
A message from the Burke_Listener bot will appear in chat at the time of sending a soundbyte.
You can change this setting in the Extensions settings:
- On the Burke’s Booty Extension, click the gear icon, “Extension Settings”.
- Mobile: Click the three line icon and then click “Settings”.
- Click “Yes” – displays a message in chat detailing the soundbyte sent and sender.
- Click “No” – does not display a message in chat.
Please note: Sending a soundbyte requires a single soundbyte credit per soundbyte.
Back to Top
Your soundbyte credits count will be displayed at the bottom right of the extension. You can refresh this count with the “Refresh” icon to the left.
Mobile:
To view your soundbyte credits count:
- On the Burke’s Booty Extension, click the three line icon.
- Click “User Stats”. This is the default page of the extension.
Back to Top
Below you can find the current earn rates for Soundbyte Credits through various actions. These rates are subject to change.
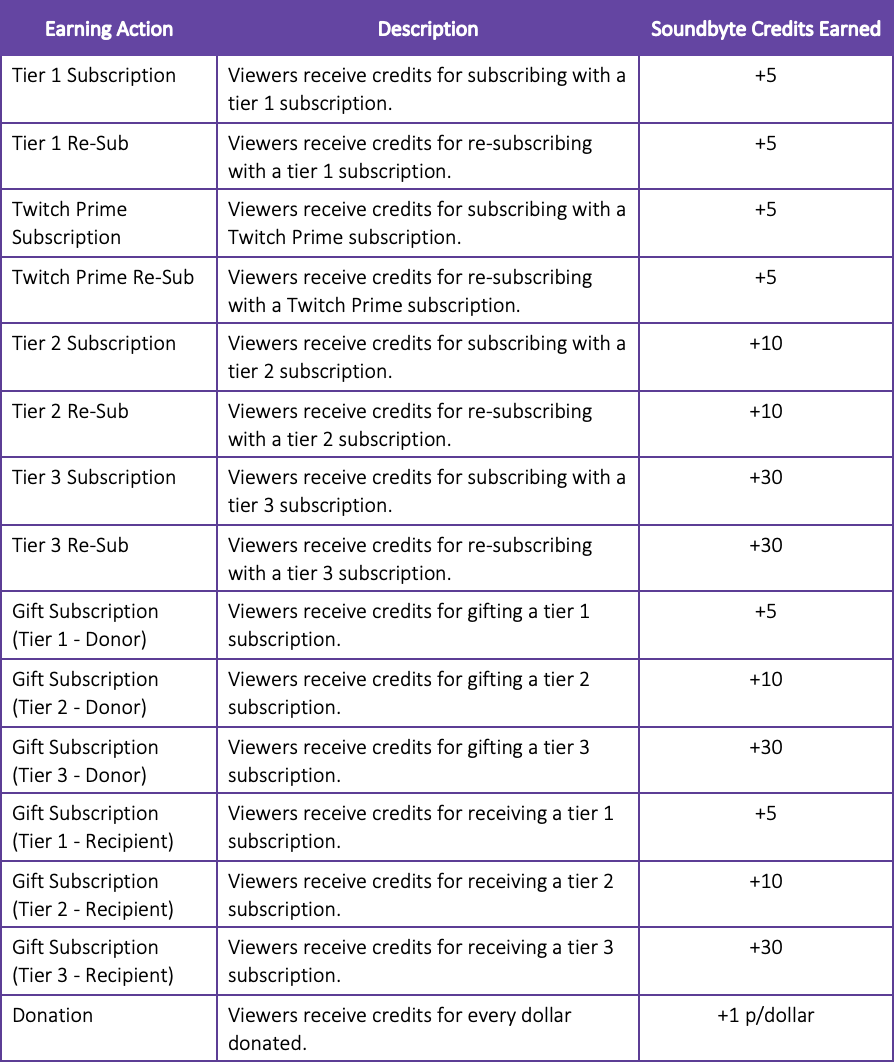
You can also purchase additional soundbyte credits with bits, from the extension.
To purchase additional soundbyte credits:
- On the Burke’s Booty Extension click the plus icon, “Get More Soundbytes”, located in the bottom right of the extension.
- Click "Get Credits".
Please note: If you do not have the required amount of bits to purchase the soundbyte credits, you will be prompted to purchase additional bits.
Please note: This is unavailable from the mobile extension.
Back to Top